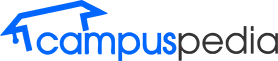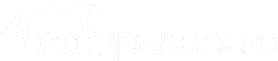CV merupakan dokumen penting bagi mereka yang sedang mencari pekerjaan, karena di dalamnya terdapat informasi pribadi, riwayat pendidikan, pengalaman kerja, dan keterampilan yang dimiliki.
Salah satu cara yang mudah dan praktis untuk membuat CV adalah menggunakan Microsoft Word. Dalam proses pembuatan CV, langkah-langkah yang perlu dilakukan antara lain memilih template yang sesuai, menyesuaikan informasi pribadi.
Selain itu, mencantumkan ringkasan pribadi, menyusun riwayat pendidikan dan pengalaman kerja, menyoroti keterampilan, serta menambahkan bagian tambahan jika diperlukan.
Setelah selesai, pastikan untuk memeriksa dan menyunting CV agar tata bahasa, ejaan, dan formatnya terjaga dengan baik. Akhirnya, simpan CV dalam format yang sesuai dan siap untuk dikirim kepada pihak yang relevan.
Bisakah Membuat CV di Word?
Berikut adalah beberapa langkah yang dapat diikuti untuk membuat CV di Word yang menarik:
1. Pilih Template CV
Ketika membuka Microsoft Word, kamu bisa langsung memilih template CV yang sudah disediakan. Template CV di Word sangat cocok untuk pemula, karena tidak perlu lagi memikirkan layout CV Word milikmu. Desain yang simpel dan layout yang tampak rapi, membuat template CV di Word digemari jobseeker untuk membuat CV yang menarik. Kamu bisa memilih template yang sesuai dengan kebutuhanmu.
2. Isi Informasi Diri
Setelah memilih template, kamu bisa mulai mengisi informasi diri seperti nama, alamat, nomor telepon, dan email. Pastikan informasi yang kamu berikan akurat dan mudah dihubungi oleh pihak perusahaan.
3. Isi Pendidikan dan Pengalaman Kerja
Setelah mengisi informasi diri, kamu bisa melanjutkan dengan mengisi pendidikan dan pengalaman kerja yang kamu miliki. Pastikan informasi yang kamu berikan relevan dengan pekerjaan yang kamu lamar.
4. Tambahkan Keterampilan
Selain pendidikan dan pengalaman kerja, kamu juga bisa menambahkan keterampilan yang kamu miliki. Keterampilan yang kamu miliki bisa menjadi nilai tambah bagi perusahaan.
5. Atur Estetika atau Tampilan CV
Setelah semua informasi terisi dengan baik, kamu bisa mulai mengatur estetika atau tampilan CV Word. Kamu bisa mengubah font, warna, dan ukuran teks agar terlihat lebih menarik. Pastikan tampilan CV yang kamu buat mudah dibaca dan tidak terlalu ramai.
6. Simpan CV
Setelah selesai membuat CV, jangan lupa untuk menyimpannya dengan format yang tepat seperti PDF atau Word. Kamu bisa menyimpannya di komputer atau laptop agar mudah diakses kapan saja.
Itulah beberapa langkah yang dapat diikuti untuk membuat CV di Word yang menarik. Kamu bisa memilih template yang sesuai dengan kebutuhanmu atau membuat CV tanpa template. Pastikan informasi yang kamu berikan akurat dan mudah dihubungi oleh pihak perusahaan. Selamat mencoba! ***